为了学习linux,很多时候都是选择装个虚拟机,或者买个服务器来练习linux操作。除了使用wsl或者虚拟机之外,还有一个更便携的linux终端,那便是安卓上的Termux...
软件介绍
Termux这个软件,可以说是安卓上的linux虚拟机,又不完全是个虚拟机。据官方文档介绍:
Termux is an Android terminal emulator and Linux environment app that works directly with no rooting or setup required. A minimal base system is installed automatically - additional packages are available using the APT package manager.”
“Termux 是一个Android 终端模拟器和 Linux 环境应用程序,无需 root 或设置即可直接运行。自动安装最小的基本系统 - 使用 APT 包管理器可以使用其他包。”
在安卓系统本身环境下,Termux得到了很好的运行优势,无需额外虚拟化操作即可使用linux操作界面。
在使用过程中,只需要像Debian系一样操作即可,你可以使用pkg安装软件包,也可以更换为apt软件包管理器等等。它可以运行很多Arm及Arm64的项目,比如nodejs、python、java等等。
Termux可以用来运行脚本、编译小型项目、学习linux系统操作而不会轻易影响主系统等。
准备工具
- 一部安卓手机(性能、配置不限,储存大于4g,有root权限最好)
- Google Play应用商店
- 科学上网工具
开始安装
下载termux
首先启用科学上网环境,打开Google Play应用商店搜索Termux(该版本较低,可以去F-Droid或者gothub下载),下载安装,安装后打开(期间保持科学网络环境)
也可以去github下载:https://github.com/termux/termux-app/actions/
找到最新构建的版本,选择对应版本下载
打开后会加载几秒钟,随后会进入初始界面(如下图),此时可以关闭科学上网环境
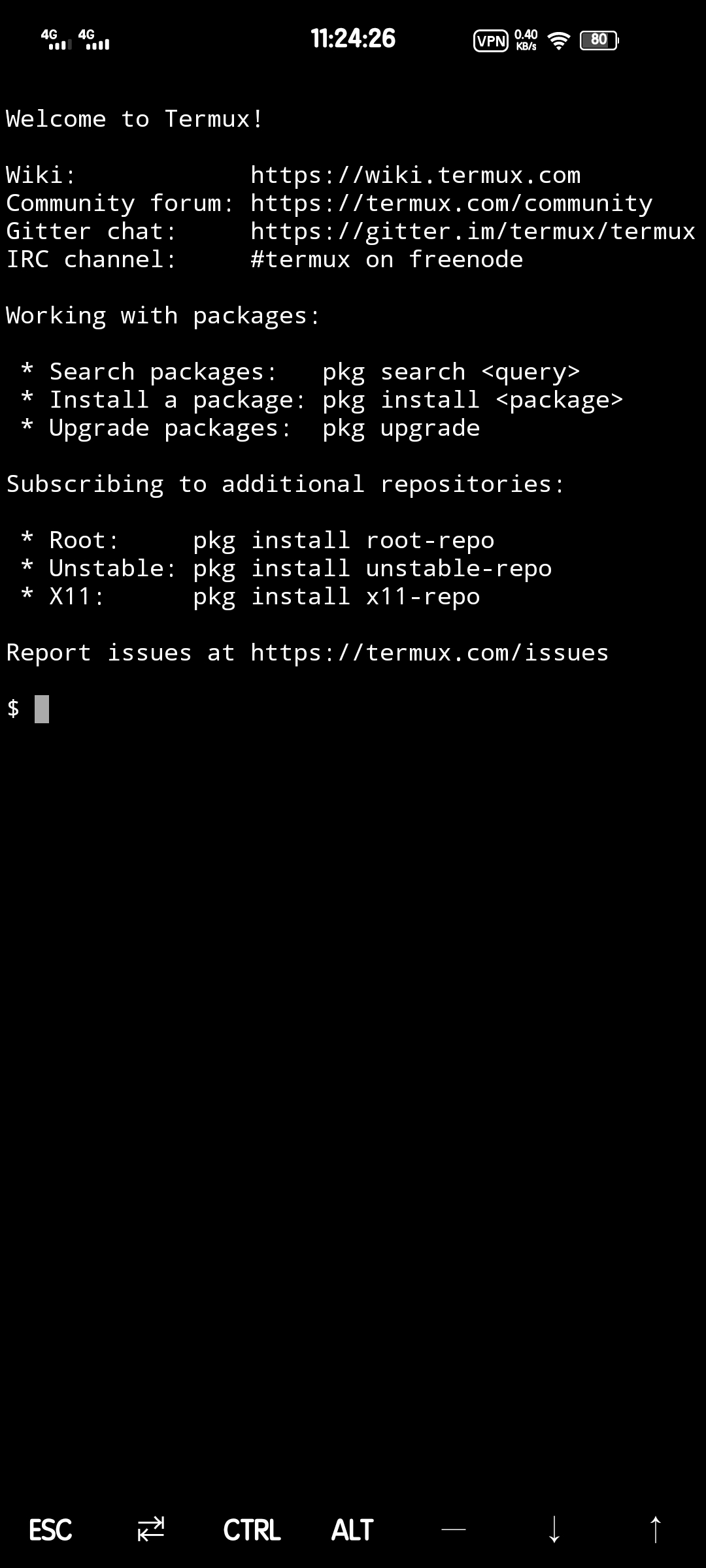
使用前非常重要的一步:给Termux换源,并更新软件包。步骤如下:
- 在较新版本中,官方提供了图形化界面换源方式,可以快速更换,缺点是源站固定无法修改,日常足够使用
图形化换源界面如图所示
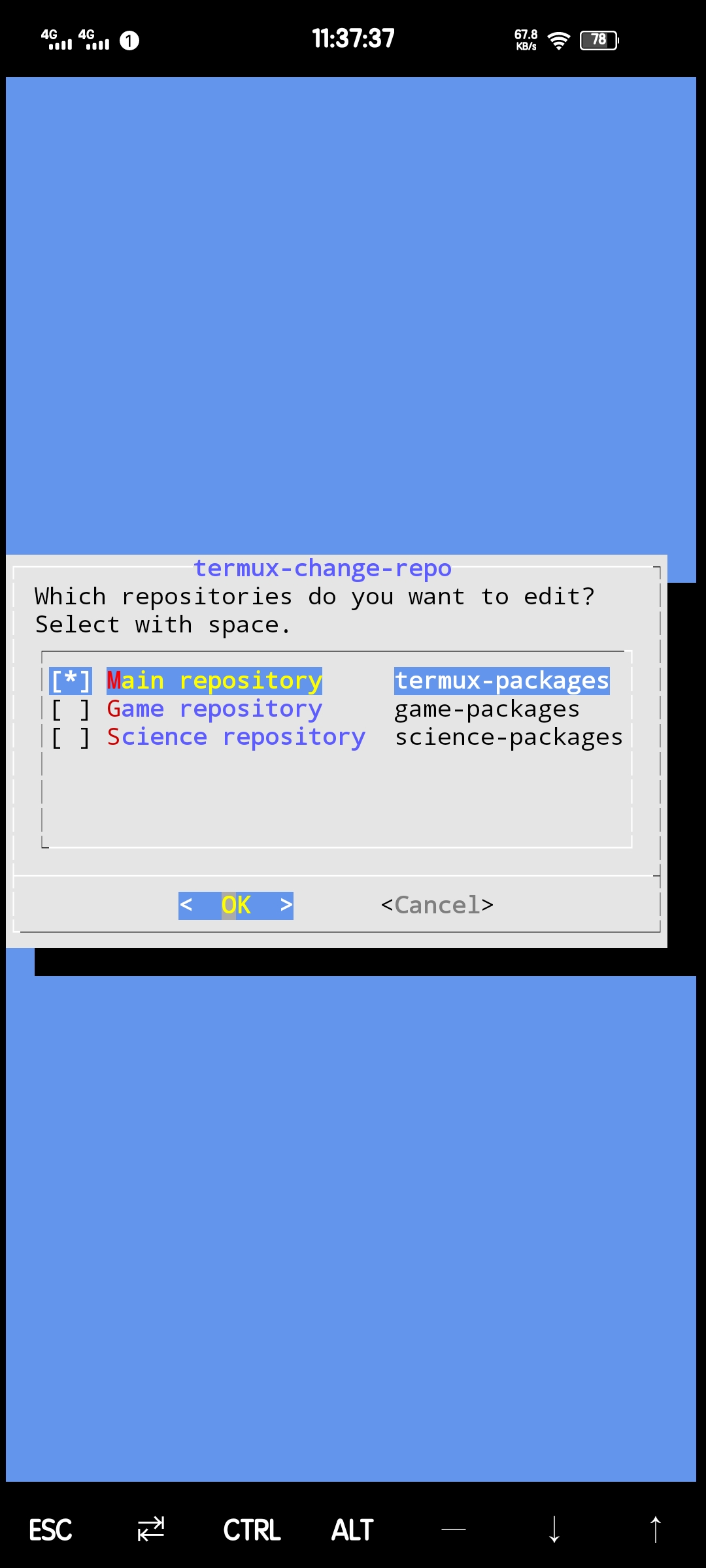
在Termux中输入指令 termux-change-repo 并回车,将会进入需要更换的。库列表
一般换源只需要更换主仓库(Main repository)即可,空格可以选择取消选择要更换的仓库,默认主仓库是被选择状态
选择后直接回车,进入选择镜像源列表。使用“↓”移动并用空格选择到BFSU源,然后回车即可更换并触发update。这个是国内的北京外国语大学开源软件镜像站,在软件更新、安装时速度会快上不少。
在运行update时可能会报错,因为部分软件包可能未收录原因,但也可以正常使用。如果有特殊需要或者强迫症等,可以参考下面的手动换源到其他源。
- 也可以手动修改文件来替换源站
推荐清华源(复制执行):
sed -i 's@^\(deb.*stable main\)$@#\1\ndeb https://mirrors.tuna.tsinghua.edu.cn/termux/termux-packages-24 stable main@' $PREFIX/etc/apt/sources.list
sed -i 's@^\(deb.*games stable\)$@#\1\ndeb https://mirrors.tuna.tsinghua.edu.cn/termux/game-packages-24 games stable@' $PREFIX/etc/apt/sources.list.d/game.list
sed -i 's@^\(deb.*science stable\)$@#\1\ndeb https://mirrors.tuna.tsinghua.edu.cn/termux/science-packages-24 science stable@' $PREFIX/etc/apt/sources.list.d/science.list
清华源手动修改文件:
执行 apt edit-sources
将文件内第二行deb及后面文件删除
粘贴 deb https://mirrors.tuna.tsinghua.edu.cn/termux/termux-packages-24 stable main
中科大源:
sed -i 's@packages.termux.org@mirrors.ustc.edu.cn/termux@' $PREFIX/etc/apt/sources.list手动更换源后可以输入 pkg up 或者 apt update && apt upgrade来更新软件包,有时候会提示是否安装更新(y/n),推荐选择默认选项,如下图默认选项为N,如果有需要的话可以自行决定。更新过程较长且耗费较多流量,建议wifi下更新
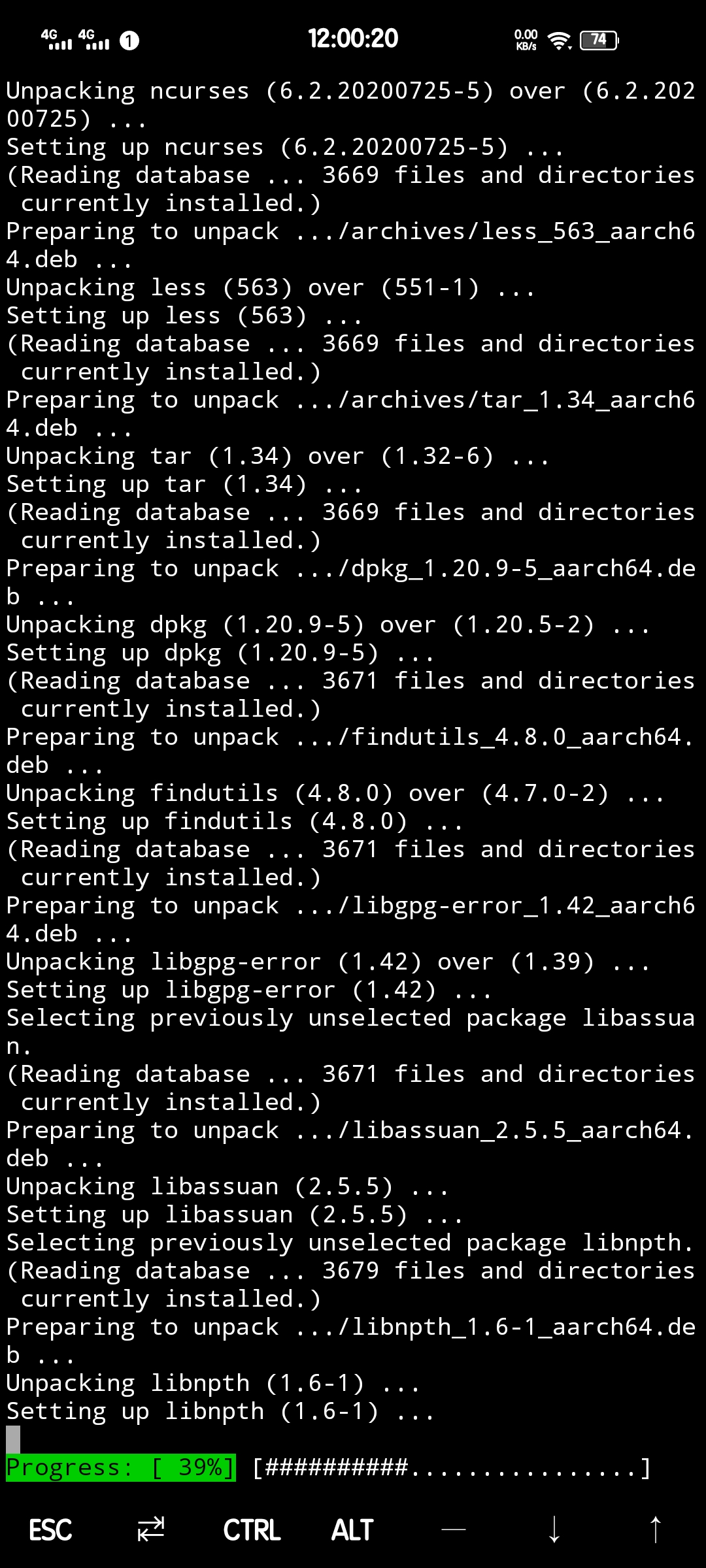
常用软件安装
到了这一步,Termux本身已经配置完成了,你可以在termux上练习使用linux操作,也可以在上面安装相关环境来部署一些小项目。
如果手机有root,可以执行sudo权限,需要先安装sudo包:pkg install tsu
脚本编程环境软件包:nodejs、python,推荐使用独立配置环境方法,当然如果没有特殊需求也可以直接使用apt install python或者apt install node,执行后输入y即可安装。经测试,从apt安装的版本中,nodejs版本为14.15.4;python版本为3.9.7
也可以在终端里面安装java环境,可以参考我之前博客写的树莓派安装java教程,同为arm架构,安装过程大同小异。
如果喜欢折腾,甚至可以在termux安装xfce4桌面,然后通过配置vnc来远程连接termux的可视化桌面
当然,也可以在termux配置静态博客hexo,一方面可以当做本地服务器,浏览器访问127.0.0.1即可访问自己的网站;另一方面,也可以在本地折腾好后打包到服务器。
termux可以直接ssh连接到安装linux系统的服务器。连接方式:ssh root@10.111.111.111 其中,root@表示使用root用户连接到服务器。
优化termux使用
termux我个人认为并非是独立的虚拟机,还是基于安卓系统操作。因此如果需要termux与系统进行文件交互,并非是难事,创建个软连接即可。(有root权限的用户还可以直接去根目录找termux内系统的/目录)
首先开启termux访问手机存储的权限termux-setup-storage,然后手机会弹窗是否授权termux访问储存权限,点击确认
软链接相对于文件夹的快捷方式,创建在termux的home目录,便于访问,同时也可以用文件管理器去修改文件夹内容。先用文件管理器在储存主目录创建文件夹为share(可自行修改),然后打开终端,输入ln -s /storage/emulated/0/share share即可在home目录创建share文件夹,指向主目录的share文件夹。
同时,授权了储存访问权限后会在home目录生成 storage 文件夹,可以通过这个文件夹访问到几个基本文件夹,如download等
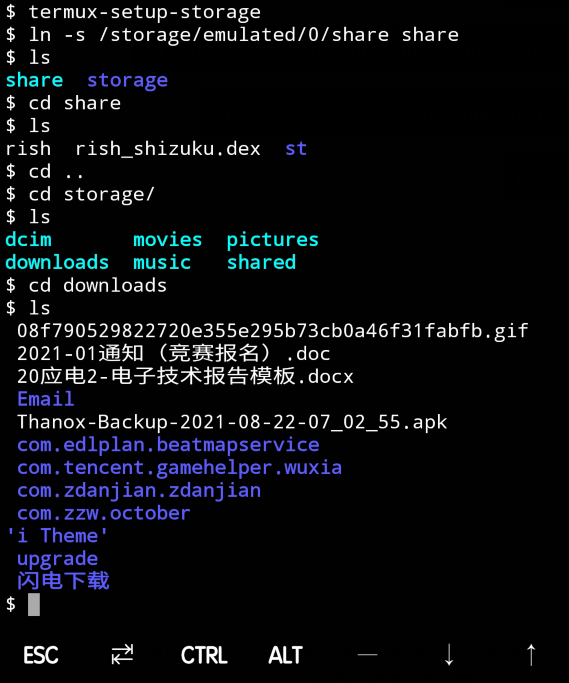
在termux启动时会显示welcome to Termux! 欢迎信息,可以手动编辑nano $PREFIX/etc/motd来修改启动信息
可以使用Termux-ohmyzsh来美化终端,安装sh -c "$(curl -fsSL https://github.com/Cabbagec/termux-ohmyzsh/raw/master/install.sh)" 由于github访问速度不定,可能下载较慢
第一次打开脚本时会列出可调整的颜色、字体,可以随意选择一个,后续要更改颜色与字体,可以输入~/.termux/colors.sh修改颜色或者~/.termux/fonts.sh修改字体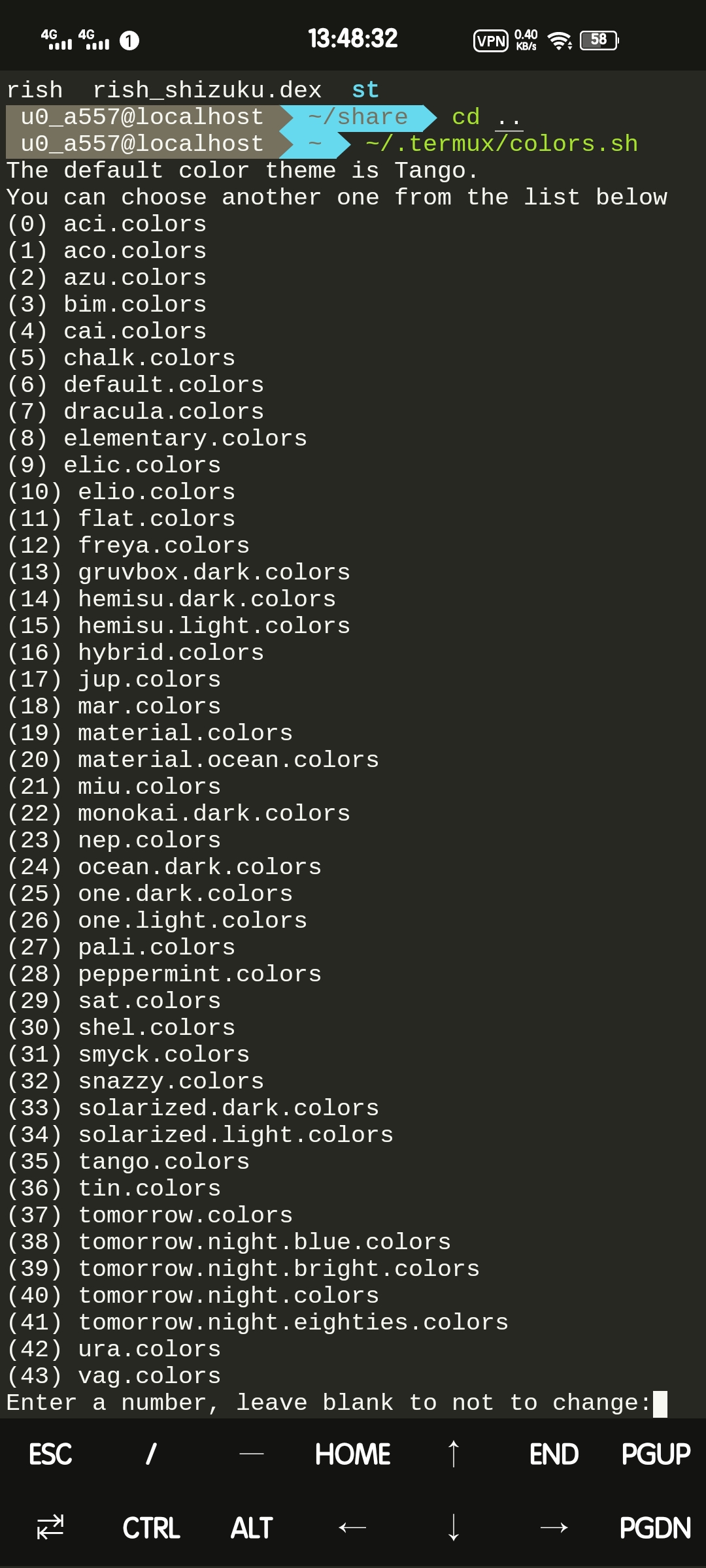
其他美化脚本推荐:bash <(curl -L gitee.com/mo2/linux/raw/2/2)
示例演示 - 部署本地hexo静态博客
hexo静态博客特点是无需数据库,只需要在本地使用markdown编写文章后使用hexo框架配合精美的模板即可生成美观的博客页面,适合部署到github等代码托管站。如果有需要,我后续将会出个专门博客的教程。例如下图中,我同学搭建的个人博客站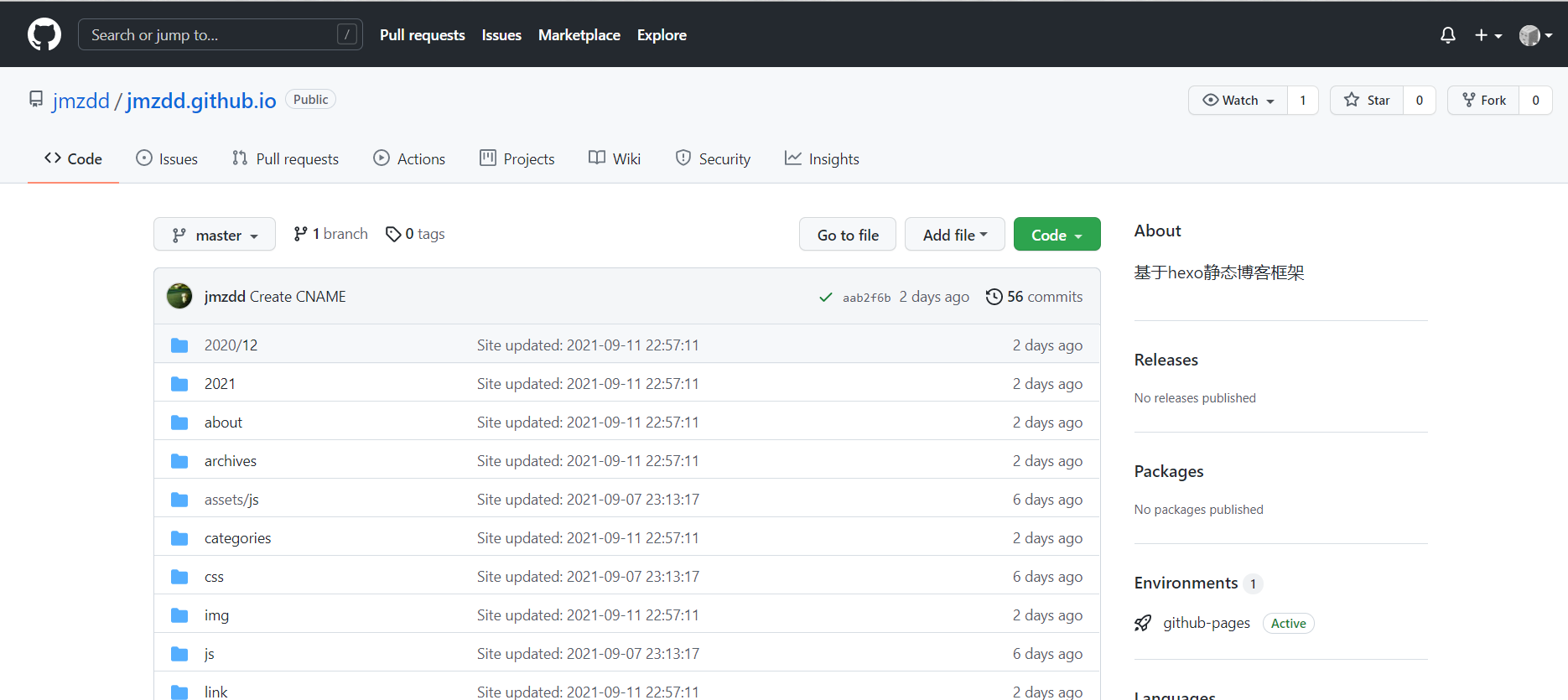
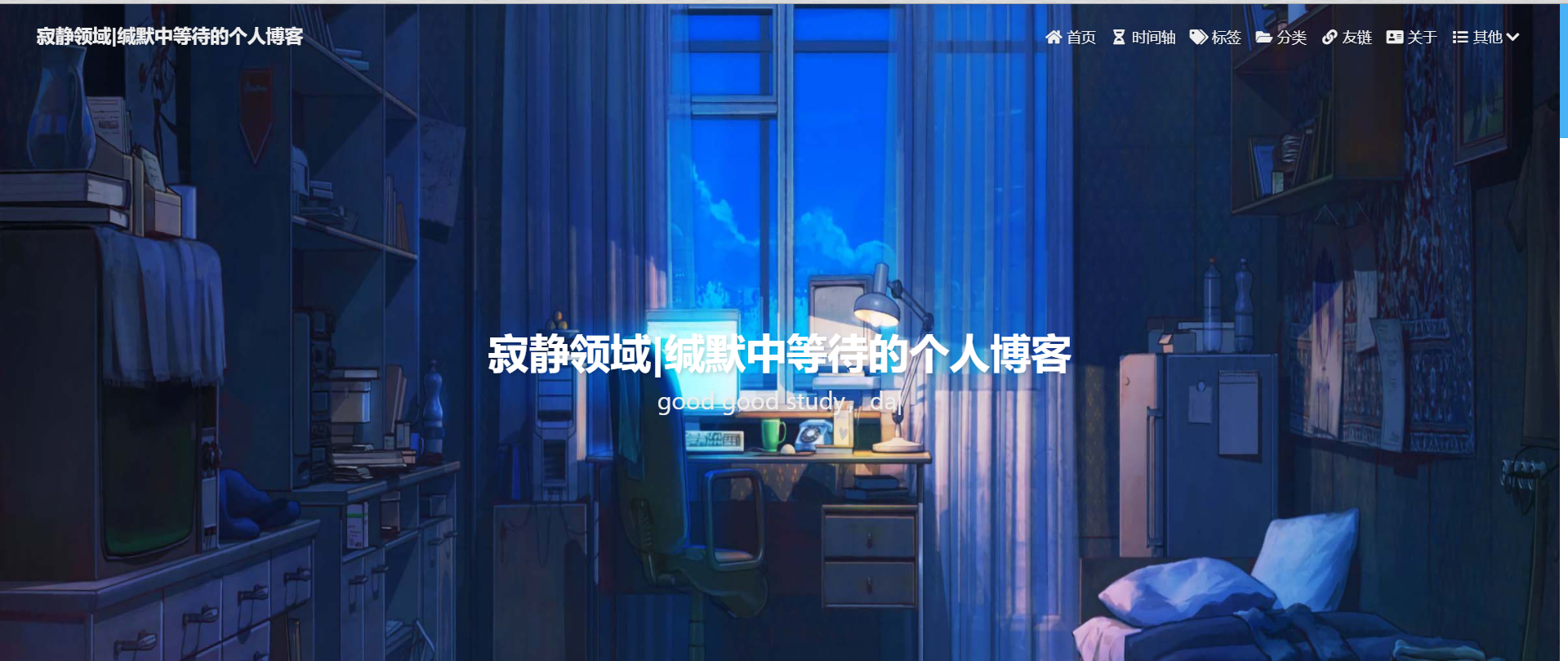
工具:nodejs软件包、hexo本体、git软件包
安装:
apt install nodejs
apt install git
npm install hexo-cli -g
npm install hexo-deployer-git --save
apt install openssh接下来初始化hexo:
hexo init blog
cd blog
hexo g
hexo s当输入完hexo s后,显示如下图,即可证明hexo框架启动成功,此时可以去打开手机浏览器,输入localhost:4000即可访问自己搭建的第一个网站——hexo博客初始页(如果发现后台很多报错,一方面可能是缺失模块,另一方面可能因为arm架构的设备不能完美支持,只能在本地搭建提供测试等)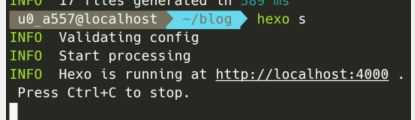
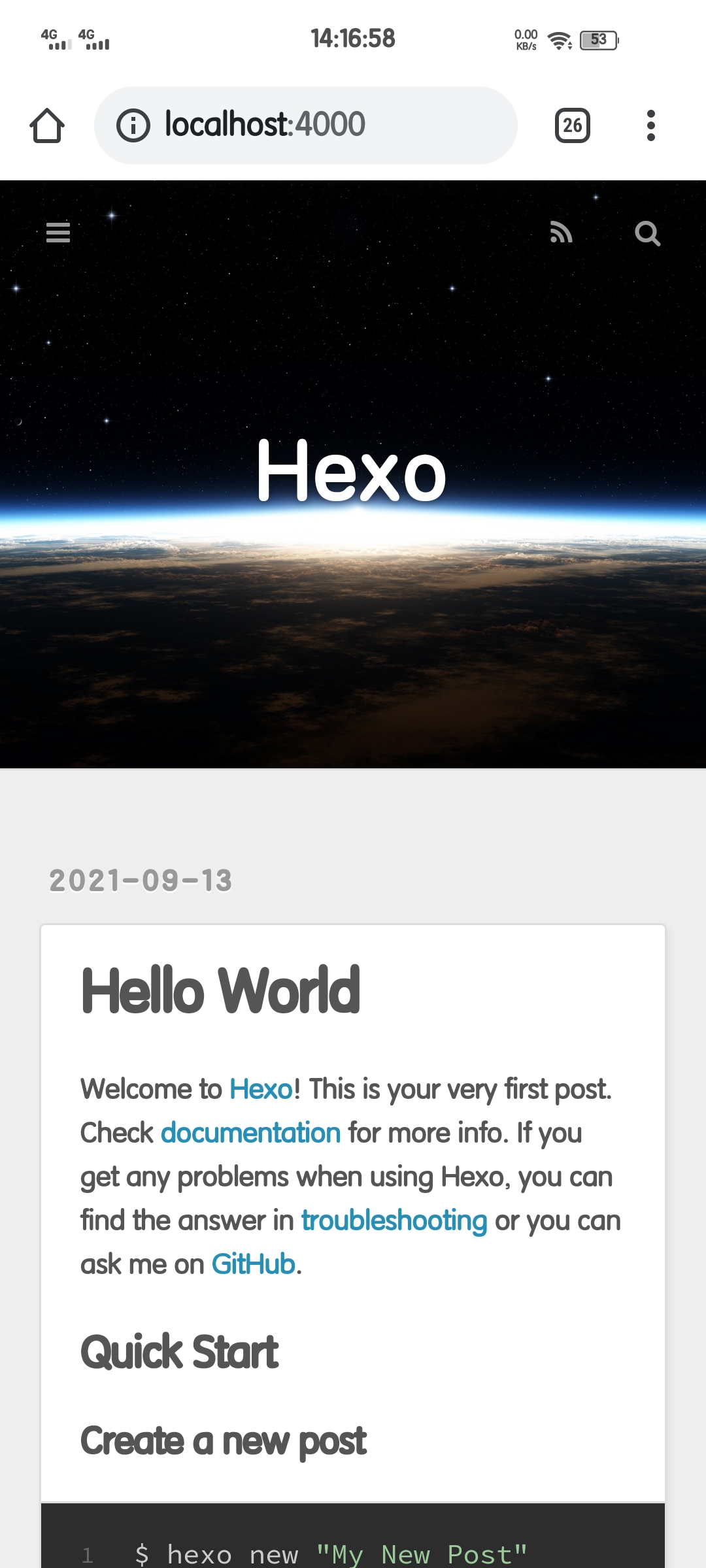
如果需要关闭博客,键入Ctrl+c即可停止
示例演示 - 安装VNC远程控制
vnc用于linux的远程桌面控制比较多。这里简单讲述一下如何对termux进行vnc控制
工具:x11-repo、tigervnc、xfce桌面
安装:
apt install x11-repo
apt install tigervnc
apt install xfce
vncserver输入完vncserver后会提示设置密码,然后确认密码,接着会提问是否要设置只读的密码(其他功能用),一般选择N即可
引入vnc全局变量:export DISPLAY=":1"
先退出vnc进程:vncserver -kill :1
修改配置文件nano .vnc/xstartup在最后一行加入startxfce4,添加后先ctrl+o保存,在回车确认,在ctrl+x退出编辑
启动vnc指令:vncserver
结束vnc指令:vncserver -kill :1
手机下载一个VNCviewer,添加新连接,ip为localhost:5901,名字随意,点击连接即可(如果报警告可以直接无视,继续连接即可)
连接过程会提示输入密码,密码为刚刚设置的vnc密码,连接成功后如下图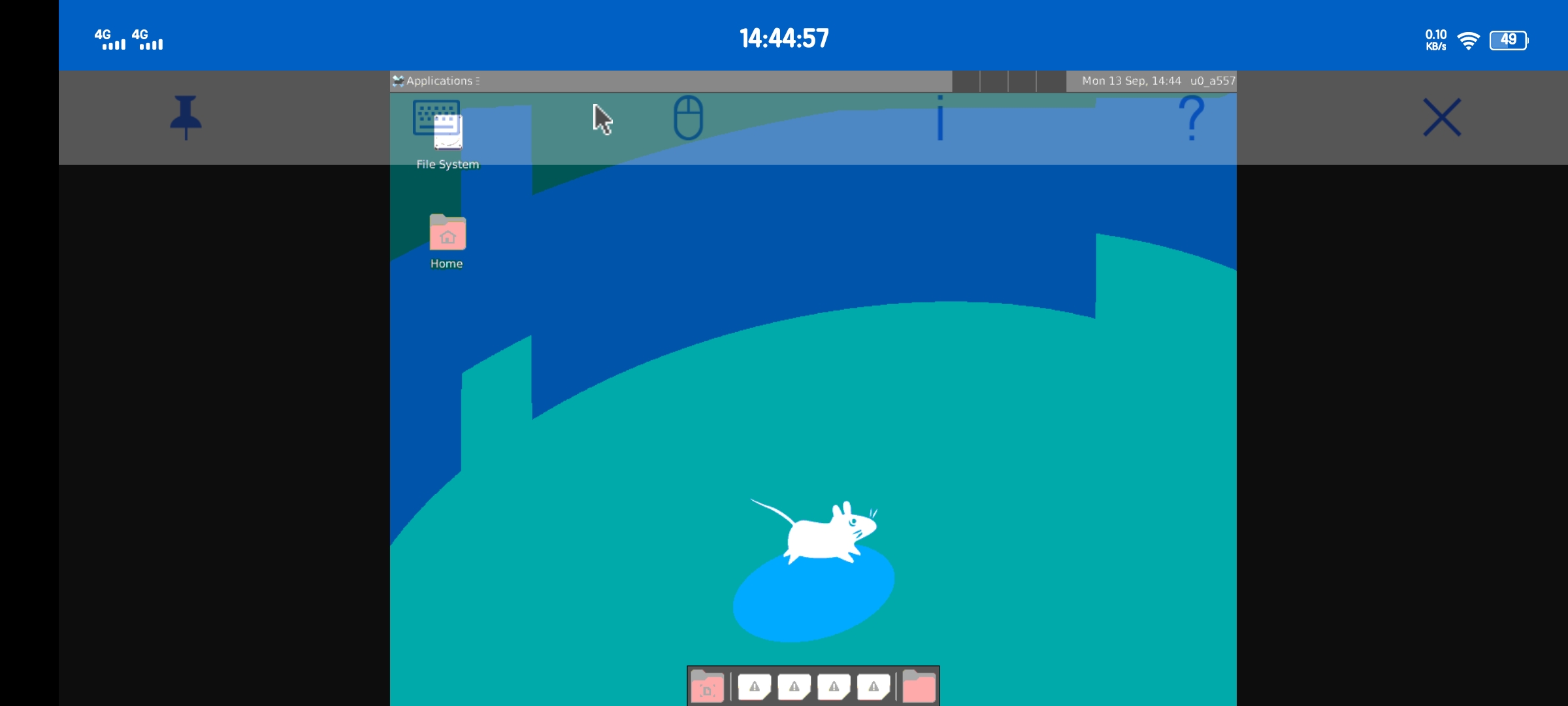
如果想要每次启动终端自动启动vnc的话,可以输入nano ~/.bashrc,在最后一行添加vncserver即可
vnc可能会中文显示异常等等,需要手动下载字体之类的,本文不再拓展太多
示例演示 - 安装宝塔面板模拟建站(仅root的手机)
宝塔面板,这个让网站运营人员耳熟能详的网站管理面板,功能强大,操作简单易管理,还可以一键部署环境,很多人都使用这个管理网站...在termux中安装宝塔面板,性能较低,仅供参考与学习,不适用于正式生存环境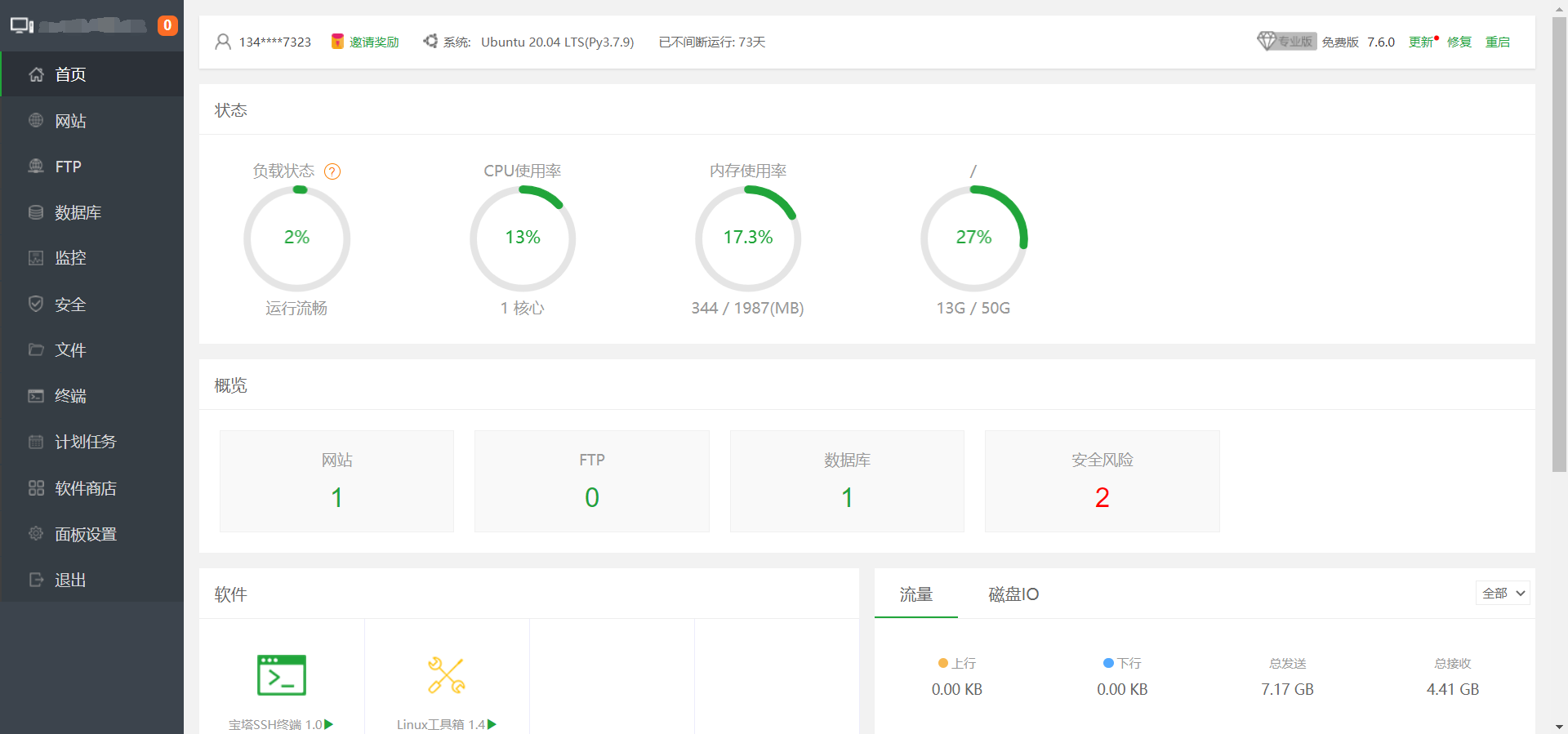
工具:wget软件包,tsu指令软件包,宝塔安装脚本,浏览器,较长时间
执行指令apt install wgetapt install tsuwget -O install.sh http://download.bt.cn/install/install-ubuntu_6.0.sh && sudo bash install.sh
如果手机已经root并授权,将会一路执行;如果没有root或者未授权,会显示“are you rooted?”
安装过程较长,由于我手机没有root,所以分享一下在树莓派安装的经验:
执行第三个长指令后,会快速加载安装环境,需要手动输入y才能继续安装。之后要等待很久,安装完会在最后几行显示http://127.0.0.1:8888/xxxx ,其中xxx显示宝塔面板的安全入口,需要把整条网站复制到浏览器才能进入面板;同时会在网址下方显示默认用户名和密码,可以用这个登陆到管理面板
宝塔面板会保持每次打开终端自启动,如果需要更改入口限制开关、账号密码等,可以输入sudo bt(每次只能更改一个东西,再修改需要重新输入指令),然后如下图所示: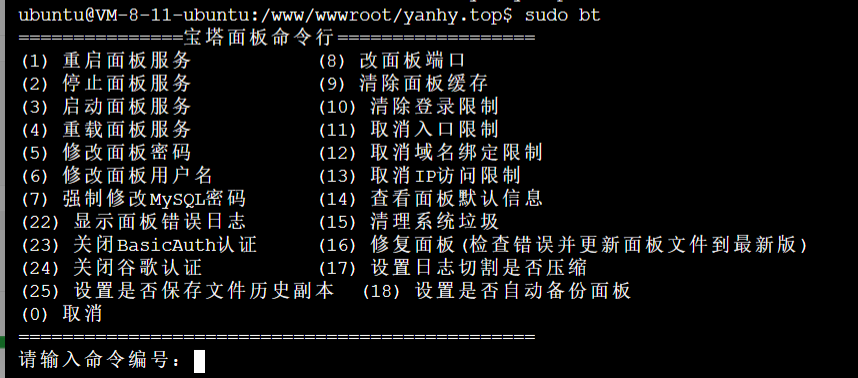
一般我个人喜好输入11关闭入口限制,输入8更改默认端口,输入5更改密码,输入6更改用户名,其他保持默认
第一次登陆宝塔网页,会提示要安装环境。推荐使用LNMP环境(L:linux;N:Nginx;M:mysql/MariaDB;P:PHP),也是大部分网站框架常用环境。如果是在正常服务器安装,推荐使用编译安装,但如果在termux内,使用快速安装即可,编译安装会占用大量系统性能、资源,而且termux安装的宝塔并不适合投入正常使用环境中。至于安装版本,一切默认即可,反正后面也可以手动更换版本,而且termux也用不到太多。
Termux安装Ubuntu
在安卓终端里面体验一把真正的Ubuntu系统!(sudo仍需要root权限)
工具:proot-distro软件包(管理子系统)
安装:
apt update
apt install proot-distro 安装完后输入proot-distro list可以查看这个软件包支持安装的系统列表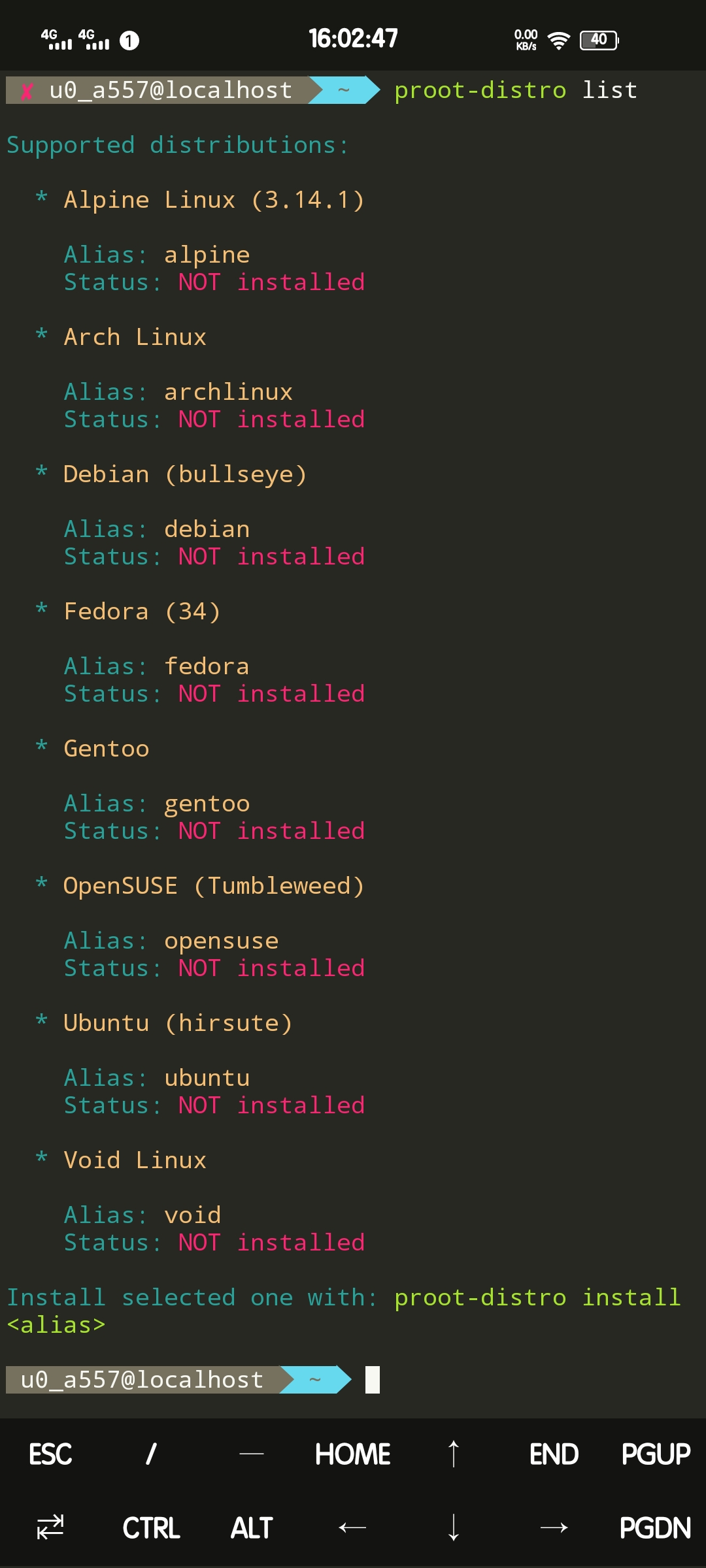
这里我们安装Ubuntu系统,可以自行选择更改系统,指令如下:proot-distro install ubuntu
等显示出Now run xxxxxxx时便为安装成功,安装时间很短,因为都是同一个内核,无需重新下载完整版Ubuntu(也可以多次下载不同的系统,每次下载或者启动只需要输入列表中系统名称即可)
启动Ubuntu时,只需要输入proot-distro login ubuntu即可启动(如果下载多系统,也可以把Ubuntu替换成其他名字来启动)
在Ubuntu内输入exit即可退回默认操作系统
每次启动系统都需要很长一段指令,因此这里提供一种简化指令方法:
在home目录指令nano ubuntu.sh,然后在里面输入proot-distro login ubuntu,接着ctrl+o保存,ctrl+x退出编辑,再修改文件读写权限chmod -R 777 ./ubuntu.sh,之后就可以通过执行脚本./ubuntu.sh快速进入了!
本文到此结束,感谢支持!
部分插图内容来自我同学的个人博客:https://jmzdd-jjly.website/ 欢迎大家前往访问!

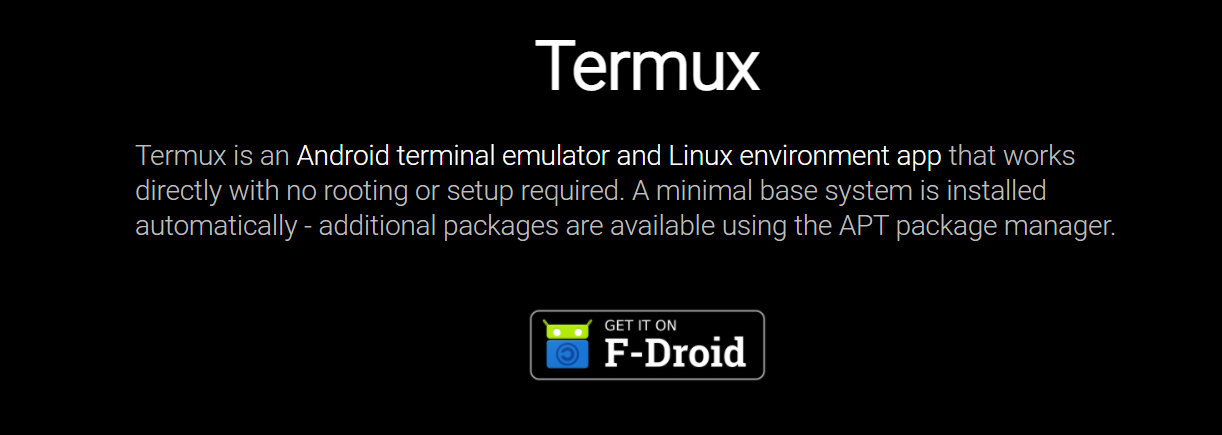


测试
111