好久一段时间没折腾树莓派了,上次为了尝试在树莓派刷入安卓系统再次打开了树莓派官方烧录软件,没想到这次更新的内容还不少...
树莓派镜像烧录器截图
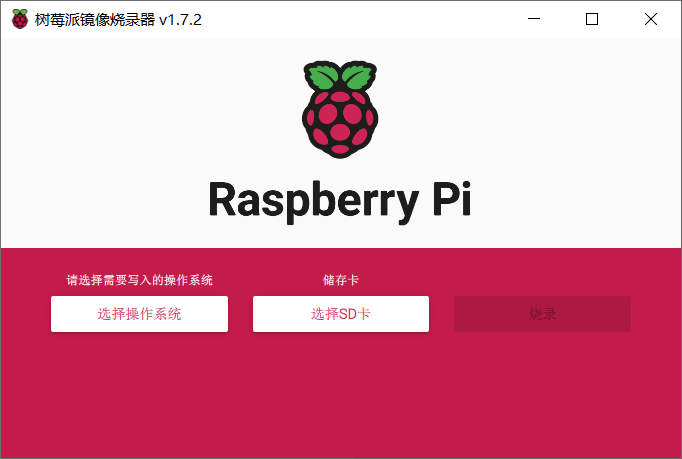
1.7.2版本下载链接:https://yanhy.lanzouu.com/ik7Cv0368zle
新增内容
(相较于博客内第一篇文章)
- 自带中文汉化
新增64位raspbian下载通道
- 入口:选择操作系统 -> raspbian OS(other) -> raspbian OS(64bit)
- 选择镜像与sd卡后出现左下角设置按钮,支持修改主机名、用户名及密码、wifi连接等预设置
使用过程
本次刷入的是64位官方raspbian系统
步骤一:选择操作系统
打开镜像烧录器,选择操作系统 -> raspbian OS(other) -> raspbian OS(64bit),也可根据自行需求更换系统
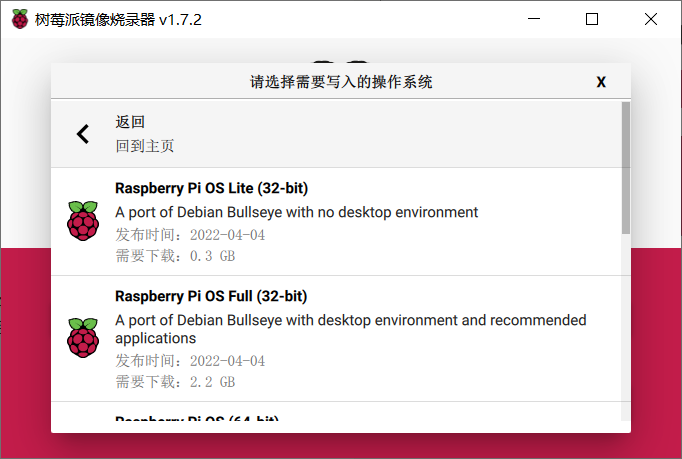
步骤二:选择SD卡
如果sd卡之前有内容或者刷过其他镜像,可以先清空SD卡,步骤如下:
选择操作系统 -> 擦除 ,再选择目标SD卡,点击 烧录 按钮即可
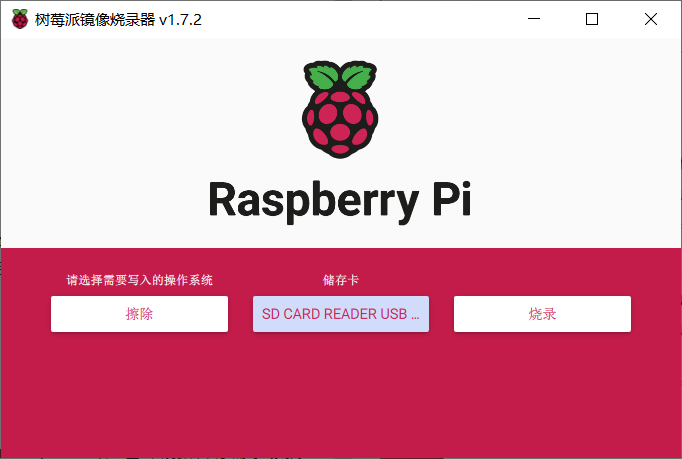
然后重新根据步骤一选择目标操作系统,并选择要烧录的SD卡即可
步骤三:设置镜像初始化
此功能为新版本烧录器特有内容,选择镜像与sd卡后,会在左下角显示设置图标
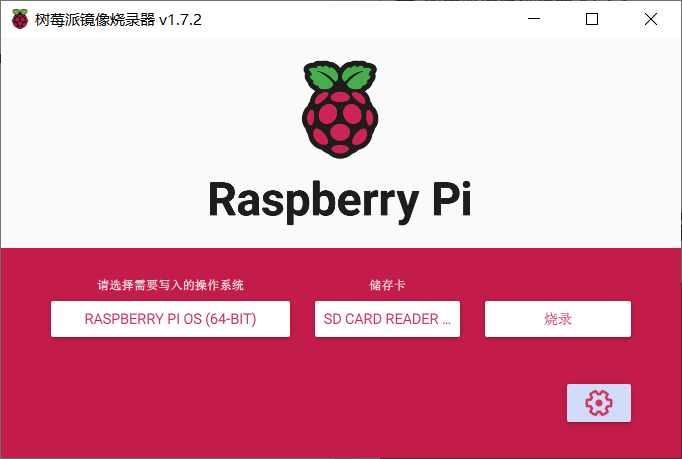
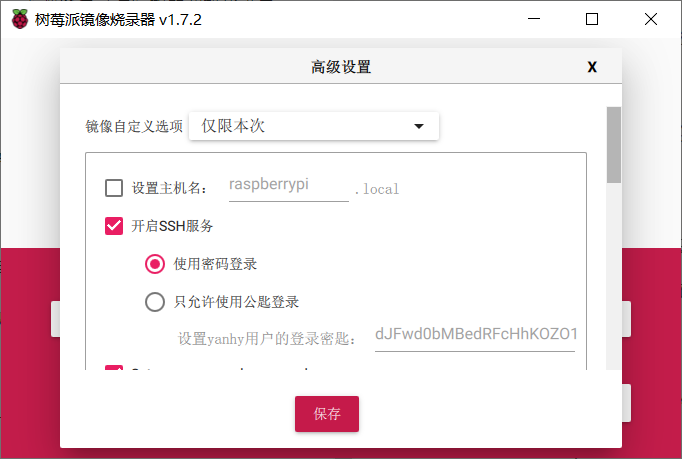
点击设置图标后,会打开一个弹窗(每次加载镜像均为镜像的默认设置),在弹窗内可进行相关初始化设置,以下打钩的为本文推荐修改的配置内容:
- (√)镜像自定义选项:仅限本次
- ( )设置主机名(保持默认,也可以个性化修改,无影响使用)
(√)开启SSH服务
- (√)使用密码登陆(推荐)
- ( )使用公钥登陆(在常用设备登陆更方便,更换设备或初次配置较为麻烦)
(√)设置用户名与密码(仅选择密码登陆有效,以下请自行修改)
- 用户名:pi
- 密码:123456
(√)配置WIFI(尽可能用2.4GHZ的wifi,5GHZwifi不一定支持,默认自动填充电脑连接的wifi)
- 热点名:rasp
- ( )hidden ssid(此处根据实际情况,此处我的wifi为隐藏网络,所以勾选隐藏的热点)
- 密码:12345678
- 显示密码
- WIFI国家:GB(默认即可)
(√)语言设置(会自动填充电脑内设置,但选项内没有设置语言选项,可能需要进系统后修改)
- 时区:Asia/shanghai
- 键盘布局:US
永久设置(个性化选项,可自行修改)
- 完成后播放提示音
- 完成后弹出磁盘
- 启用遥测
步骤四:开始下载并烧录
确认上述步骤设置等配置完成后,点击烧录,等待其下载完成并烧录结束即可(该烧录器会一遍下载一边烧录,速度有所提升)
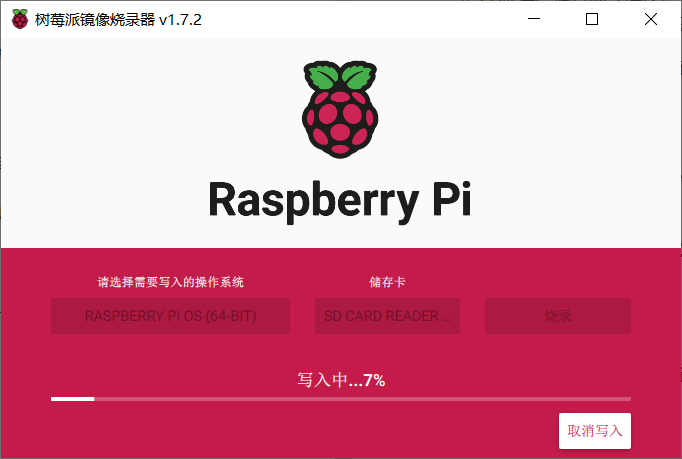
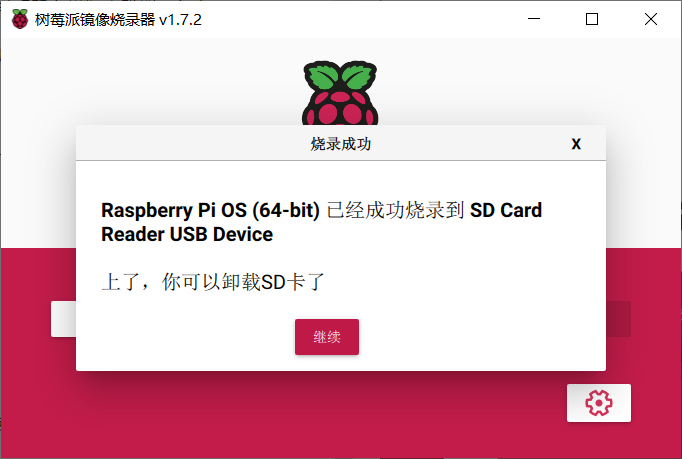
启动系统
将烧录好的sd卡插入到树莓派,确保刚刚设置的热点网络已开启,上电自动开机。
本文使用有线网络连接树莓派,并使用USB视频采集卡将树莓派HDMI接口连接至电脑,使用OBS查看树莓派图形输出
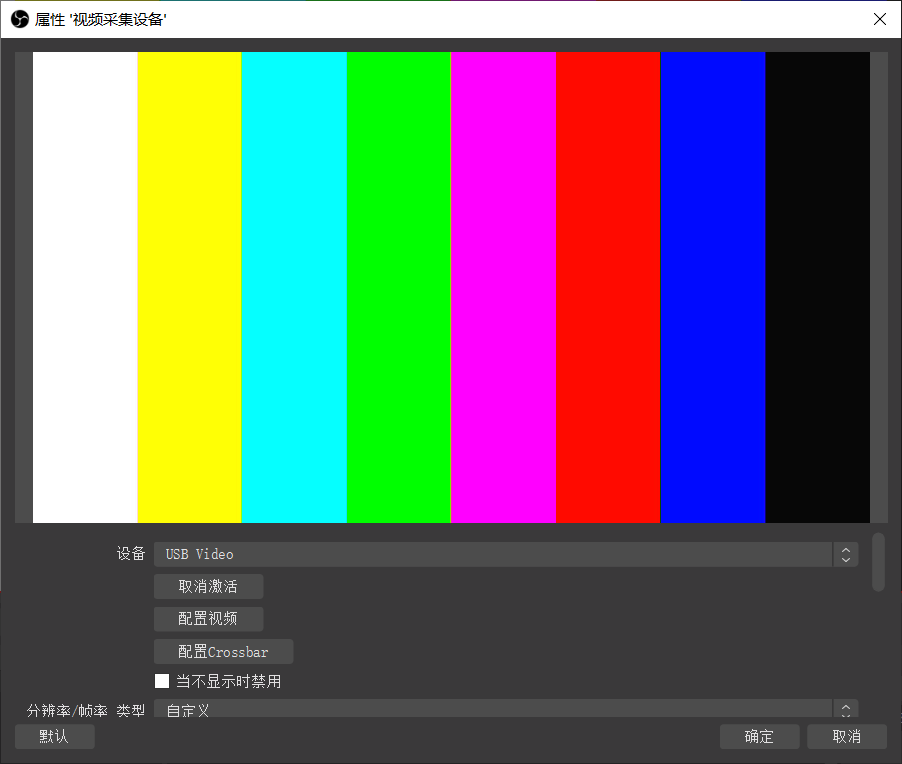
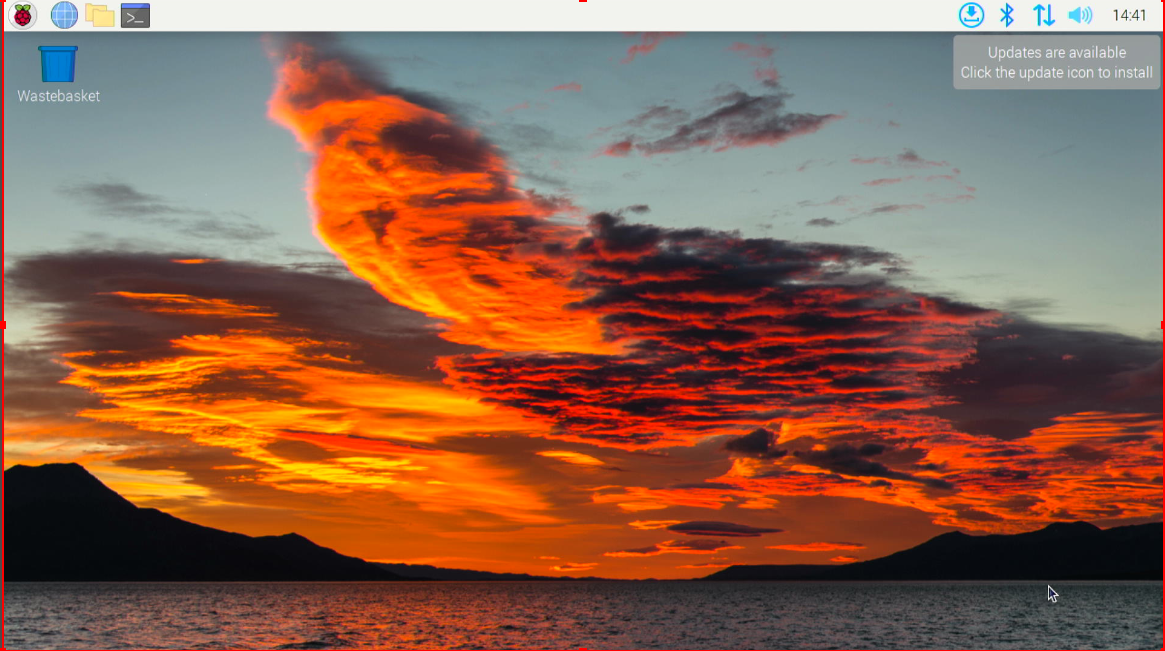
此时系统已经启动完毕,用户名也已经改成了之前预设值的用户
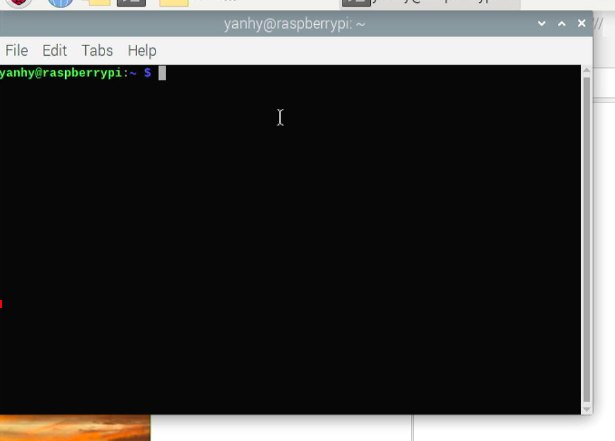
结束
本次官方烧录器可能考虑到更多用户的需求以及更低的使用门槛,对烧录器添加更方便的设置选项,总体来说对用户体验优化挺好的。



占一首一楼