腾讯云今年春节活动优惠力度较大,在这期间我也采购了一台服务器与俩数据盘,准备作为网盘...
资源:
- 轻量云服务器2c4g 6M带宽
- 云盘程序-cloudreve
- 云硬盘100G+1000G
云服务器挂载硬盘
前往轻量服务器云硬盘后台挂载硬盘至目标服务器上
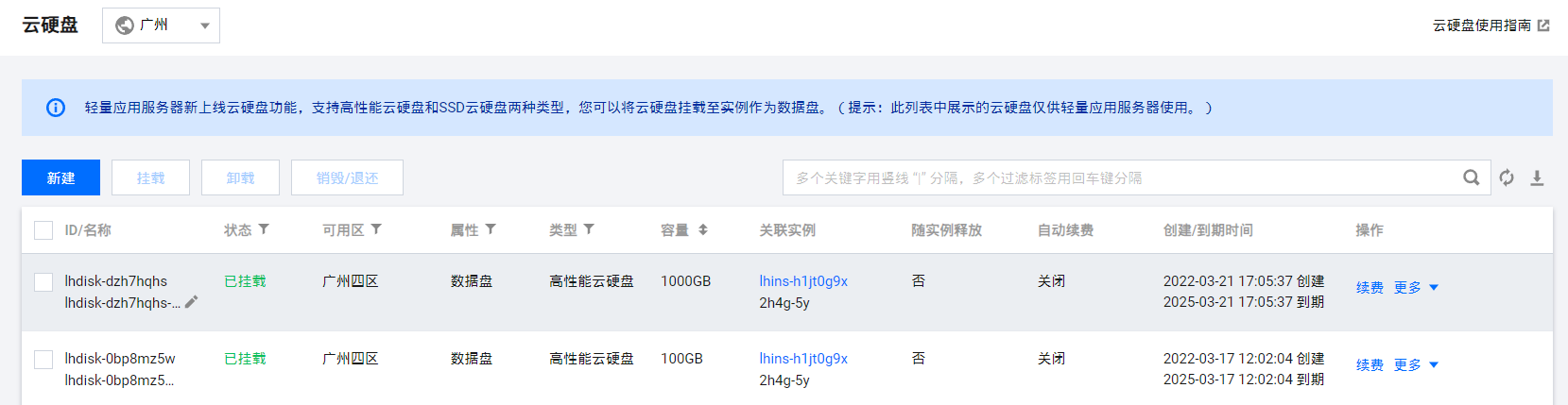
云硬盘初始化
挂载成功后,通过ssh连接至服务器,输入fdisk -l可查看到新挂载的硬盘容量大小及硬盘id(此处主硬盘为vda,新挂载的硬盘为vdb、vdc)
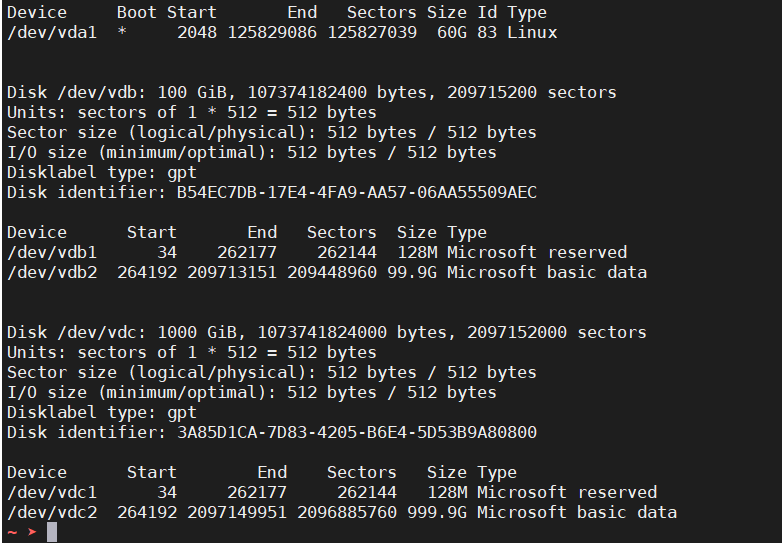
由于该云硬盘在之前挂载过windows server系统的服务器,使用指令fdisk -l得知已经被win分区处理过。因云硬盘上没有重要信息需要转移,所以这里准备直接进行重新初始化操作...
如果硬盘为新购挂载的可以直接查看“云硬盘初次使用初始化”...
win转linux云硬盘二次初始化
执行以下指令,进入 fdisk 分区工具,开始对新增数据盘执行分区操作。以新挂载的数据盘 /dev/vdb 为例,则执行以下命令:
sudo fdisk /dev/vdb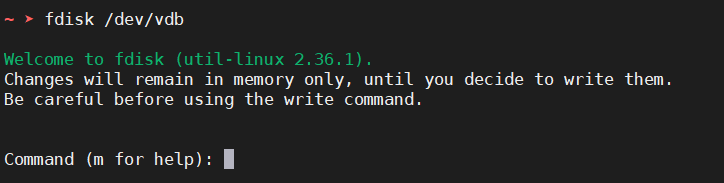
从前面得知,这块硬盘已经被win分区过了,所以先删除全部分区,再重新格式化以挂载给linux使用
输入指令 d 来删除分区,分别删除1、2号分区

删除分区后,再重新建立个新的分区并格式化为ext4
输入指令 n 来新建分区,有时会提醒要选择分区类型,一般可输入 p 来创建个主要分区(p 表示主要分区,e 表示扩展分区)
之后要选择的主分区编号、初始扇区、截止扇区可直接回车默认即可。
操作结束后,输入指令 p 即可看到新建的分区。确认无误后,输入指令 w 将分区结果写入分区表中。
如果上述操作有失误之处,直接输入 q 可不保存退出
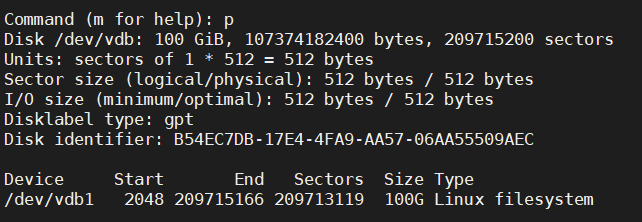
退出分区软件后,输入指令将分区表同步到系统:
partprobe如果此指令提示找不到命令,需要安装软件包parted来解决:apt install parted
执行以下命令,将新建分区文件系统设置为系统所需格式:
sudo mkfs -t <文件系统格式> /dev/vdb1不同文件系统支持的分区大小不同,请根据实际需求合理选择文件系统。以设置文件系统为 EXT4 为例,则执行以下命令:(格式化需要一段时间,请稍等一会)
sudo mkfs -t ext4 /dev/vdb1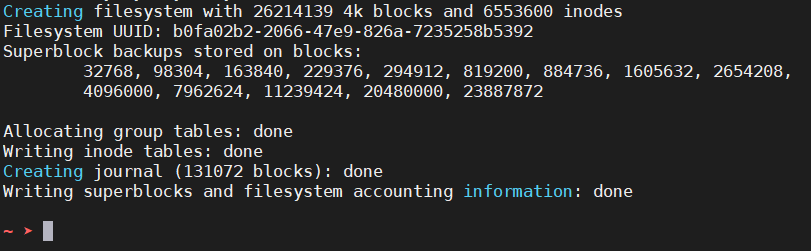
再输入 fdisk -l 可看出,该硬盘文件系统已经变成“Linux filesystem”
再如法炮制,将第二块硬盘也初始化一番...
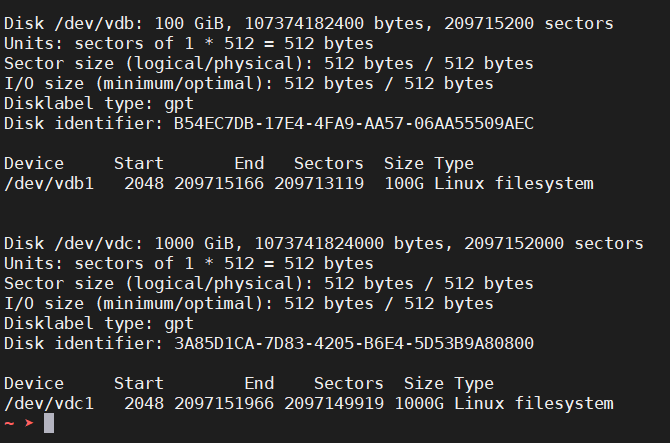
此时云硬盘已经初始化结束,接下来就可以挂载使用了。
云硬盘初次使用初始化
执行以下命令,查看磁盘名称:
sudo fdisk -l第一步挂载成功后可以在列表中看到服务器有两块磁盘,/dev/vda 为系统盘,/dev/vdb 为新挂载数据盘(多块硬盘将以vdc、vdd依次排序)
执行以下命令,将新建分区文件系统设置为系统所需格式:
sudo mkfs -t <文件系统格式> /dev/vdb1不同文件系统支持的分区大小不同,请根据实际需求合理选择文件系统。以设置文件系统为 EXT4 为例,则执行以下命令:(格式化需要一段时间,请稍等一会)
sudo mkfs -t ext4 /dev/vdb1再输入 fdisk -l 可看出,该硬盘文件系统已经变成“Linux filesystem”,可以被挂载至系统文件夹使用了。
云硬盘挂载
本文将会把硬盘挂载至/mnt文件夹内(大部分系统、设备也是如此),之后可以通过访问该文件夹来使用云硬盘
新建文件夹用于挂载不同的一批:(文件夹名可自定义)
mkdir /mnt/data1
mkdir /mnt/data2执行以下命令,将设备挂载至新建的挂载点。执行以下命令:
sudo mount /dev/vdb1 /mnt/data1
sudo mount /dev/vdc1 /mnt/data2执行以下命令,查看挂载结果。
sudo df -h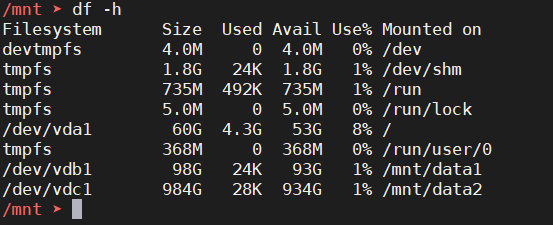
因为是为了网盘服务,所以要保证服务器启动时硬盘也可以同时被加载,接下来设置硬盘开机自动挂载...
本文使用的是腾讯云购买的云硬盘,可以直接使用云硬盘的软链接。官方文档:
| 挂载方式 | 优缺点 | 信息获取方式 |
|---|---|---|
| 使用云硬盘的软链接(推荐) | 优点:每个云硬盘的软链接固定且唯一,不会随卸载挂载、格式化分区等操作而改变。缺点:只有云硬盘才有软链接。无法感知分区的格式化操作。 | 执行以下命令,查看云硬盘的软链接。sudo ls -l /dev/disk/by-id |
| 使用文件系统的 UUID | 可能会因文件系统的 UUID 变化而导致自动挂载设置失效。例如,重新格式化文件系统后,文件系统的 UUID 将会发生变化。 | 执行以下命令,查看文件系统的 UUID。sudo blkid /dev/vdb |
| 使用设备名称 | 可能会因设备名称变化而导致自动挂载设置失效。 | 执行以下命令,查看设备名称。sudo fdisk -l |
执行以下命令,备份 /etc/fstab 文件。以备份到 /home 目录下为例:
sudo cp -r /etc/fstab /home执行以下命令,使用 VI 编辑器打开 /etc/fstab 文件。
sudo vi /etc/fstab按 i 进入编辑模式。
将光标移至文件末尾,按 Enter,添加如下内容。
<设备信息> <挂载点> <文件系统格式> <文件系统安装选项> <文件系统转储频率> <启动时的文件系统检查顺序>- (推荐)以使用云硬盘的软链接自动挂载为例,结合前文示例则添加:
/dev/disk/by-id/virtio-disk-xxxxx /data ext4 defaults 0 0- 若您需挂载分区,则结合前文示例则添加:
/dev/disk/by-id/virtio-disk-xxxxx-part1 /data/newpart ext4 defaults 0 2- 以使用磁盘分区的 UUID 自动挂载为例,结合前文示例则添加:
UUID=d489ca1c-5057-4536-81cb-ceb2847f9954 /data ext4 defaults 0 0- 若您需挂载分区,则结合前文示例则添加:
UUID=d489ca1c-5057-4536-81cb-ceb2847f9954 /data/newpart ext4 defaults 0 2- 以使用设备名称自动挂载为例,结合前文示例则添加:
/dev/vdb /data ext4 defaults 0 0- 若您需挂载分区,则结合前文示例则添加:
/dev/vdb1 /data/newpart /data/newpart ext4 defaults 0 2- 按 Esc,输入 :wq 并按 Enter 保存设置并退出编辑器。
执行以下命令,检查 /etc/fstab 文件是否写入成功。
sudo mount -a 如果运行通过则说明文件写入成功,新建的文件系统会在操作系统启动时自动挂载。
输入 reboot手动重启后再输入 df -h`,可以看到硬盘已经自动挂载成功了
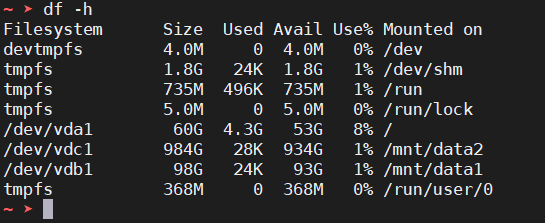
本章节(上)部分内容结束,感谢阅读~

